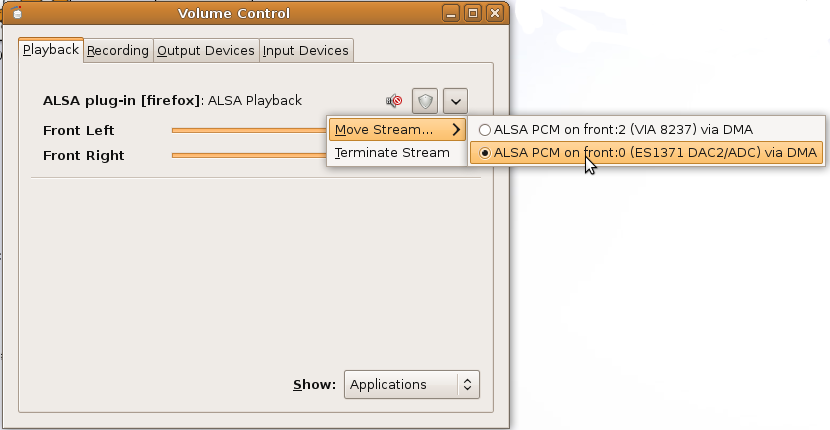Si vous aussi vous possédez deux cartes son sur votre machine, alors vous avez du comme moi faire un bon nombre de recherche sur internet pour essayer de faire cohabiter les deux. Voici la solution !
Les raisons qui amènent à avoir deux cartes son peuvent être diverses : pour faire du montage audio (une pour l’acquisition et une pour la restitution), ou tout simplement comme moi parce que la carte intégrée à la carte mère ne fonctionne plus bien…
Personnellement j’ai longtemps « bidouillé » les configurations d’Alsa ou le fichier .asoundrc et à chaque nouvelle installation ou mise à jour d’Ubuntu tout était à refaire.
Un simple logiciel permet des opérations avancées sur le son en s’intercalant entre la couche logicielle et la couche matérielle : PulseAudio. C’est un serveur de son multi-plateforme qui permet, entre-autre, de gérer plusieurs cartes son.
1) Installation
Sous Ubuntu il suffit d’installer le paquet pulseaudio présent dans les dépôts ainsi que les outils graphiques associés : sudo apt-get install pulseaudio paman padevchooser paprefs pavucontrol pavumeter ( ou à partir du gestionnaire de paquets Synaptic)
Vous pouvez également télécharger les sources sur le site du projet et les compiler vous-même (vous trouverez également une documentation détaillée pour aller plus loin).
2) Définir PulseAudio comme mixer
Dans les différents logiciels audio/vidéo que vous utilisez (Amarok, Xine, Vlc, Mplayer …) vous devez choisir PulseAudio comme mixer audio afin que ce soit lui qui gère le son.
3) Réglages de PulseAudio
Rendez-vous dans le menu « Volume Control » de PulseAudio Device Chooser et sélectionnez pour chaque logiciel la carte son à utiliser (quand le logiciel en question est lancé bien-sûr).
Voilà, vous pouvez maintenant (re)découvrir les joies du son !
Note : PulseAudio est le serveur de son par défaut pour Ubuntu 8.04 LTS et suivantes. Il est donc déjà installé.
Note : Il est judicieux de rendre automatique le lancement de PulseAudio Device Chooser en vous rendant dans le menu « Préférences » et en cohant la case « Start applet on session login ».
Note : Vous trouverez des informations suplémentaires sur l’utilisation de PulseAudio dans la documentation en ligne d’Ubuntu.